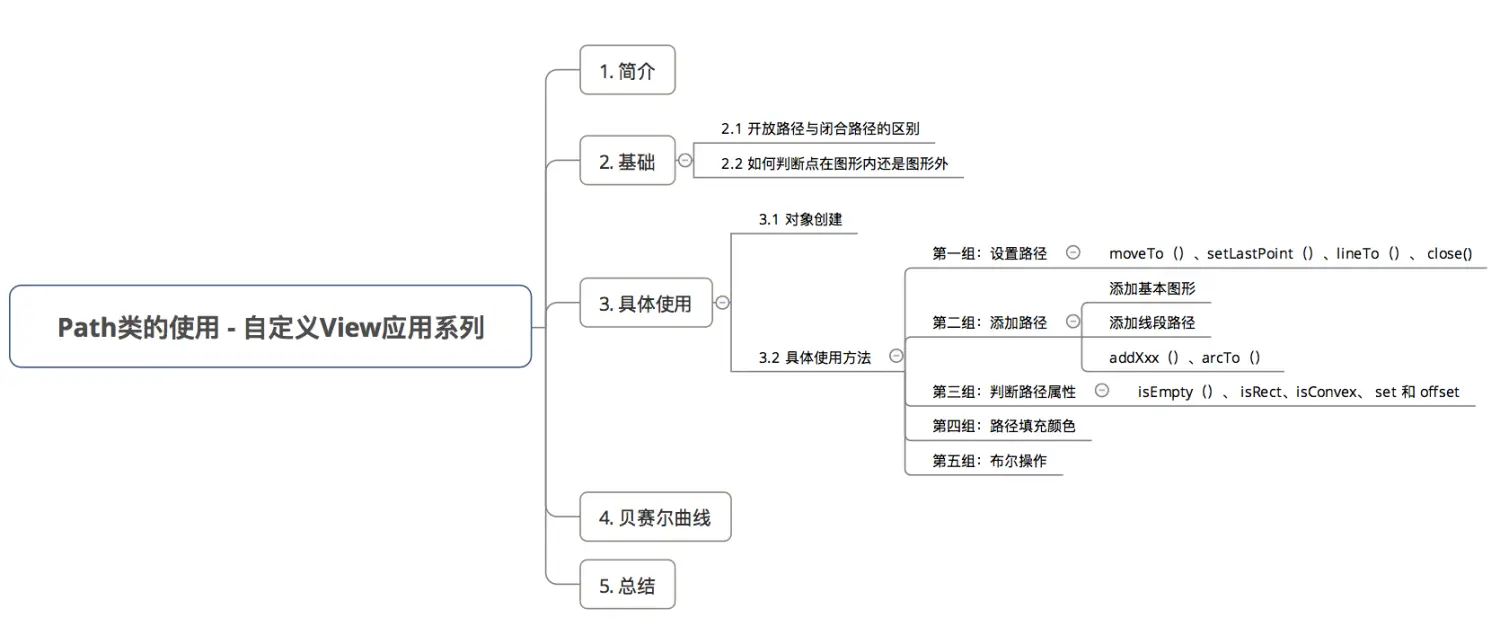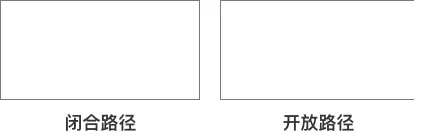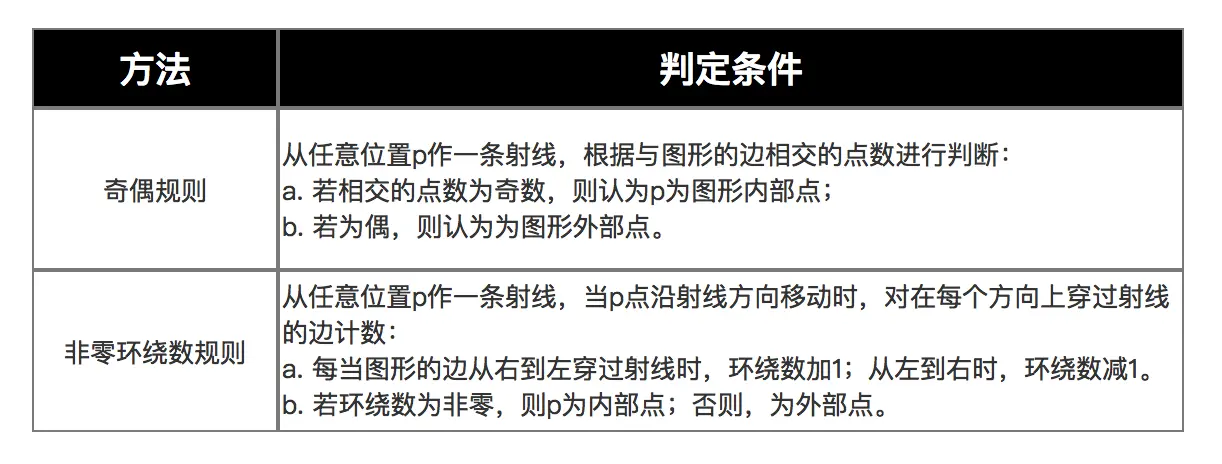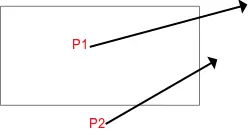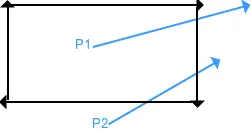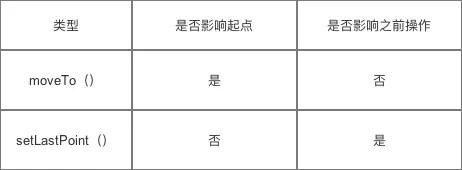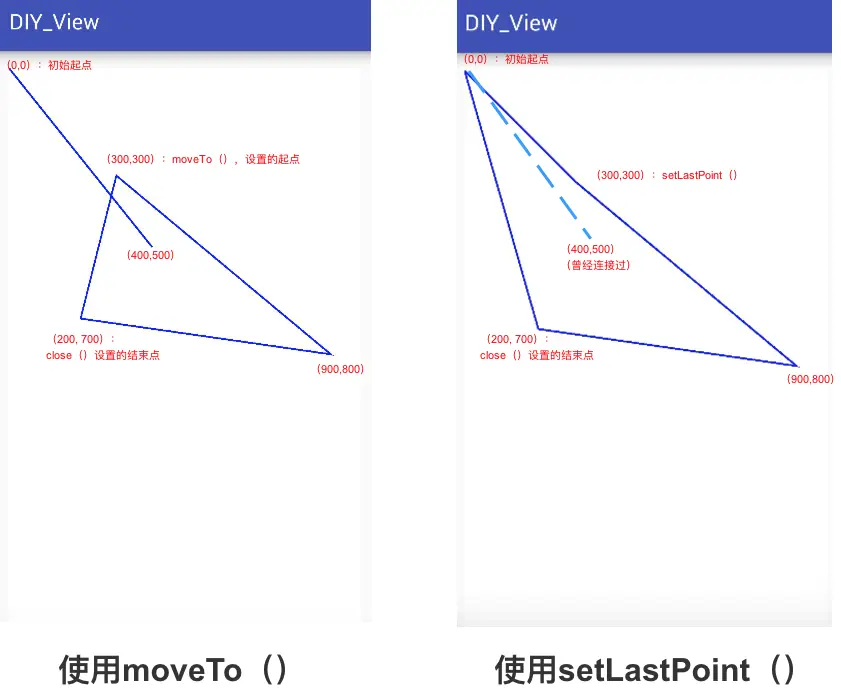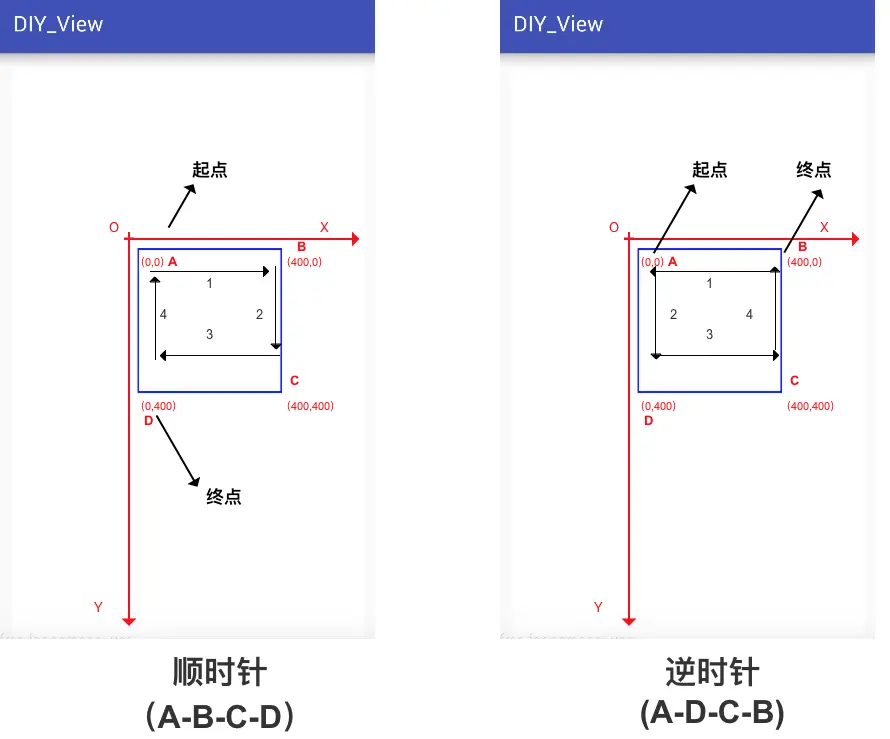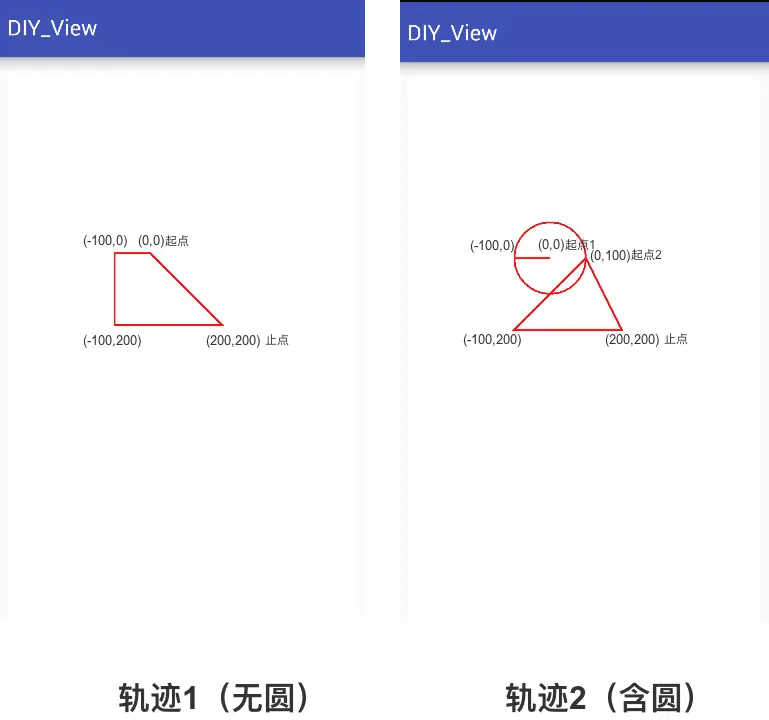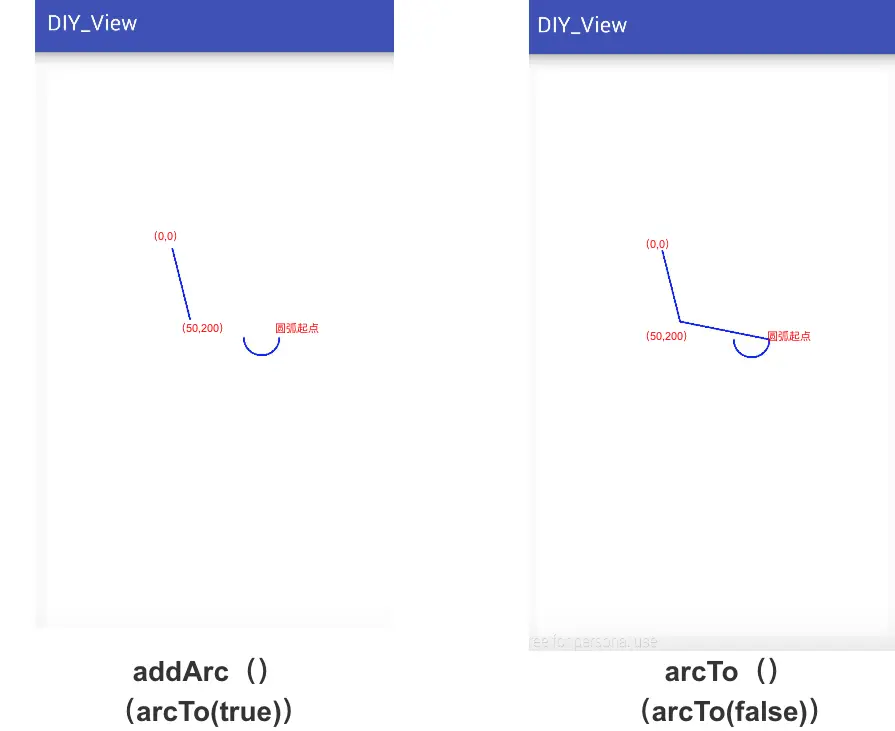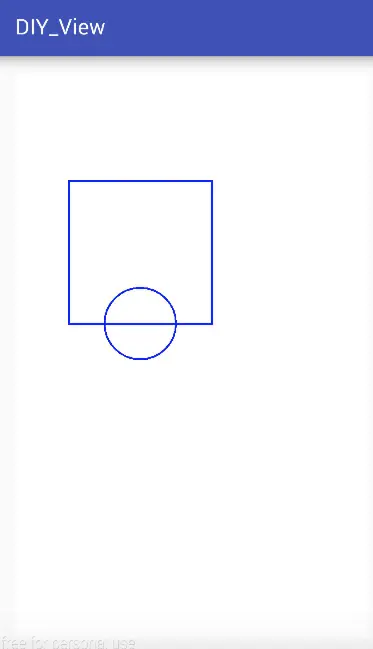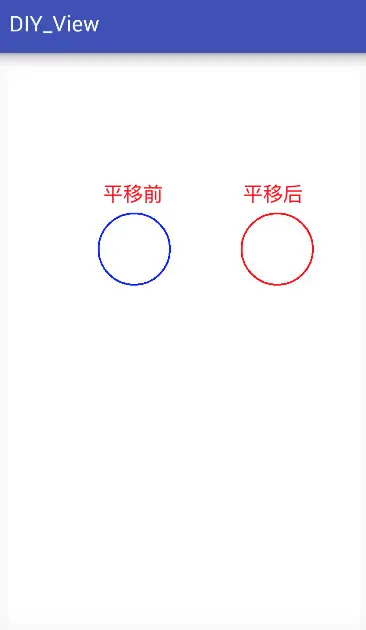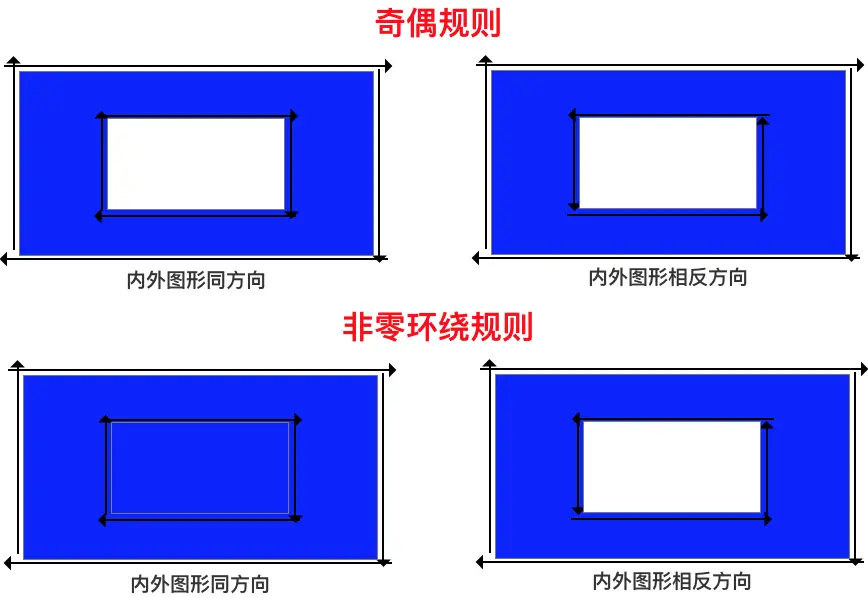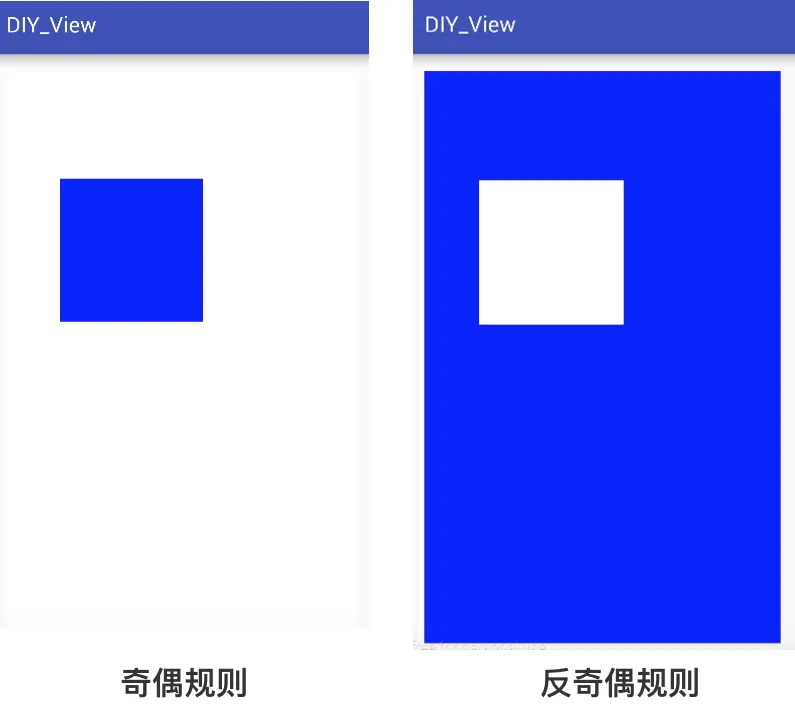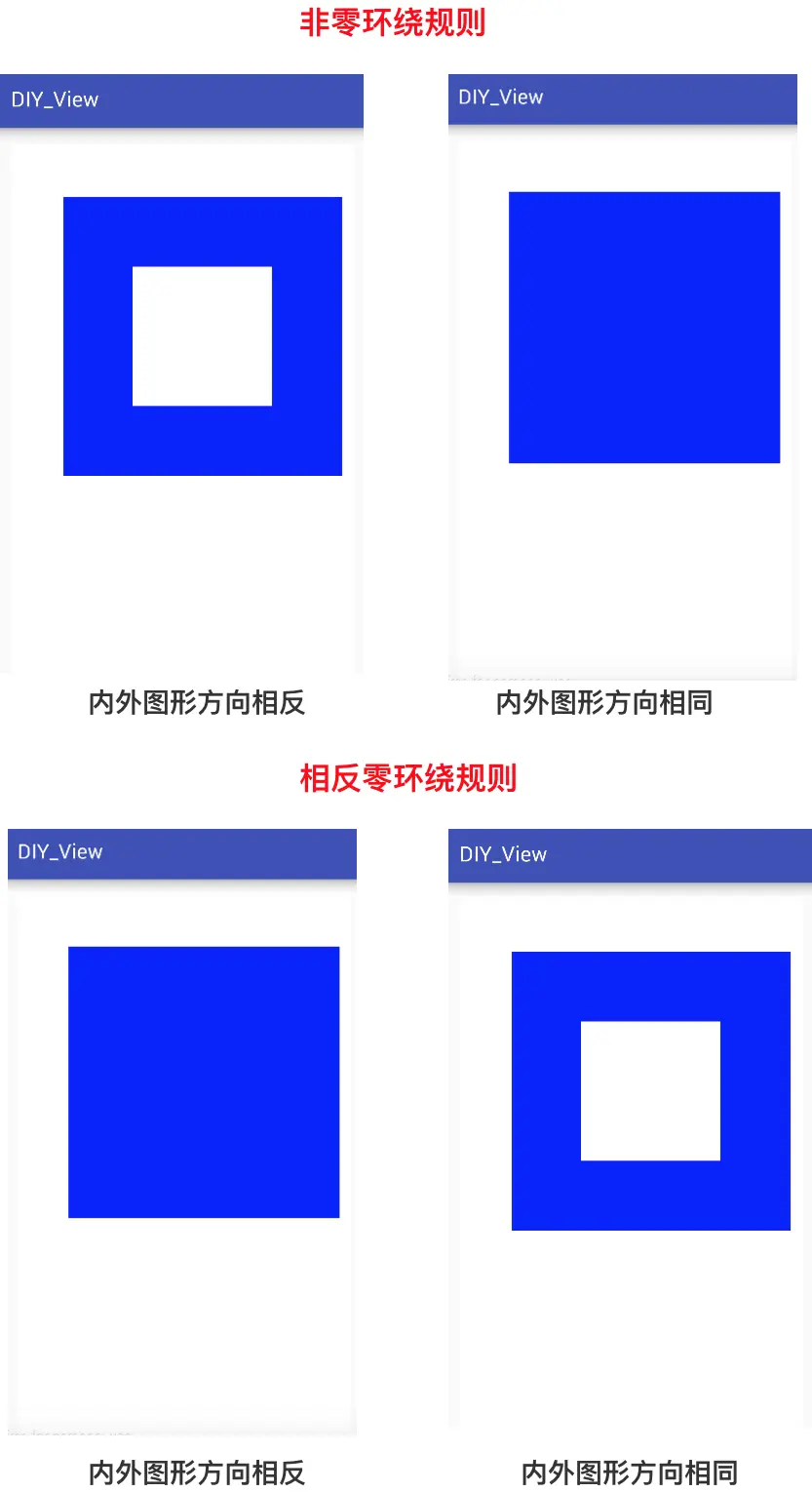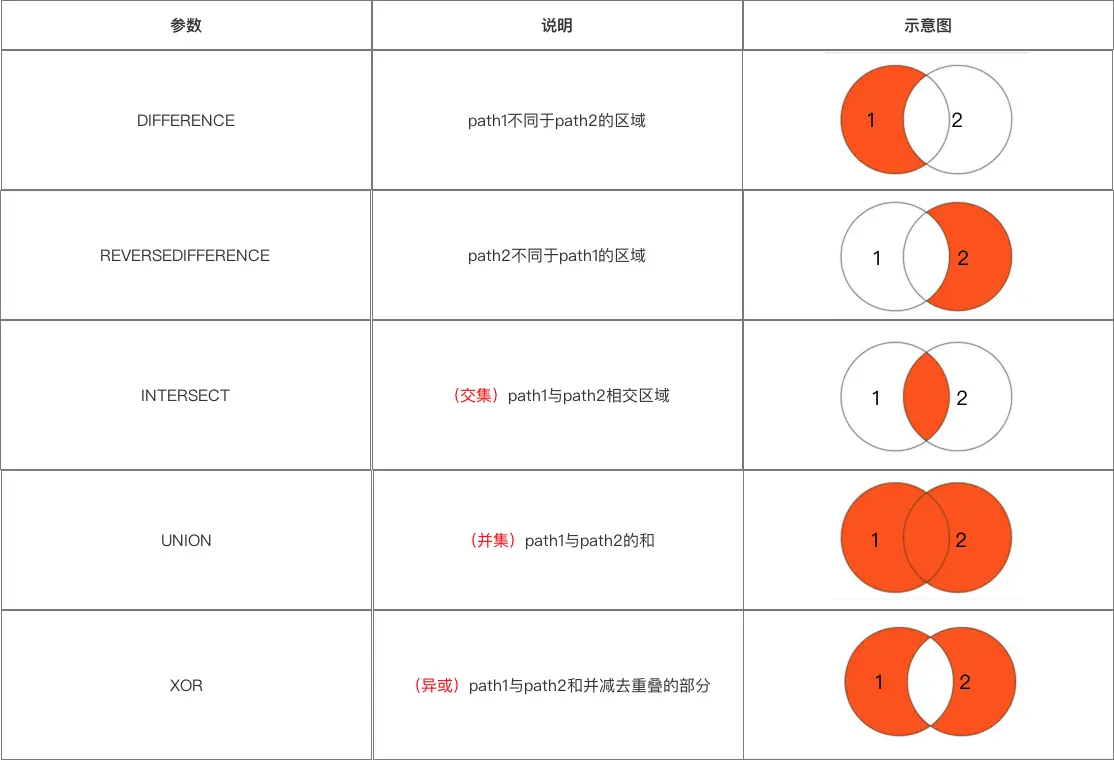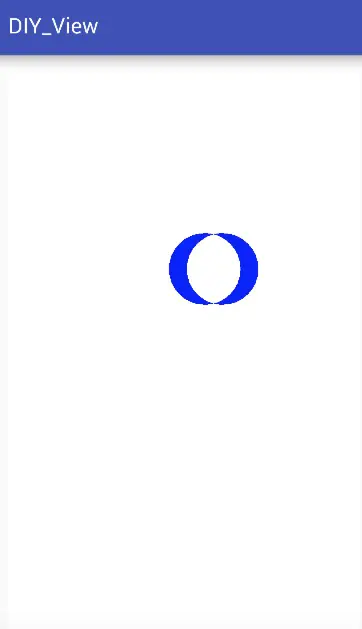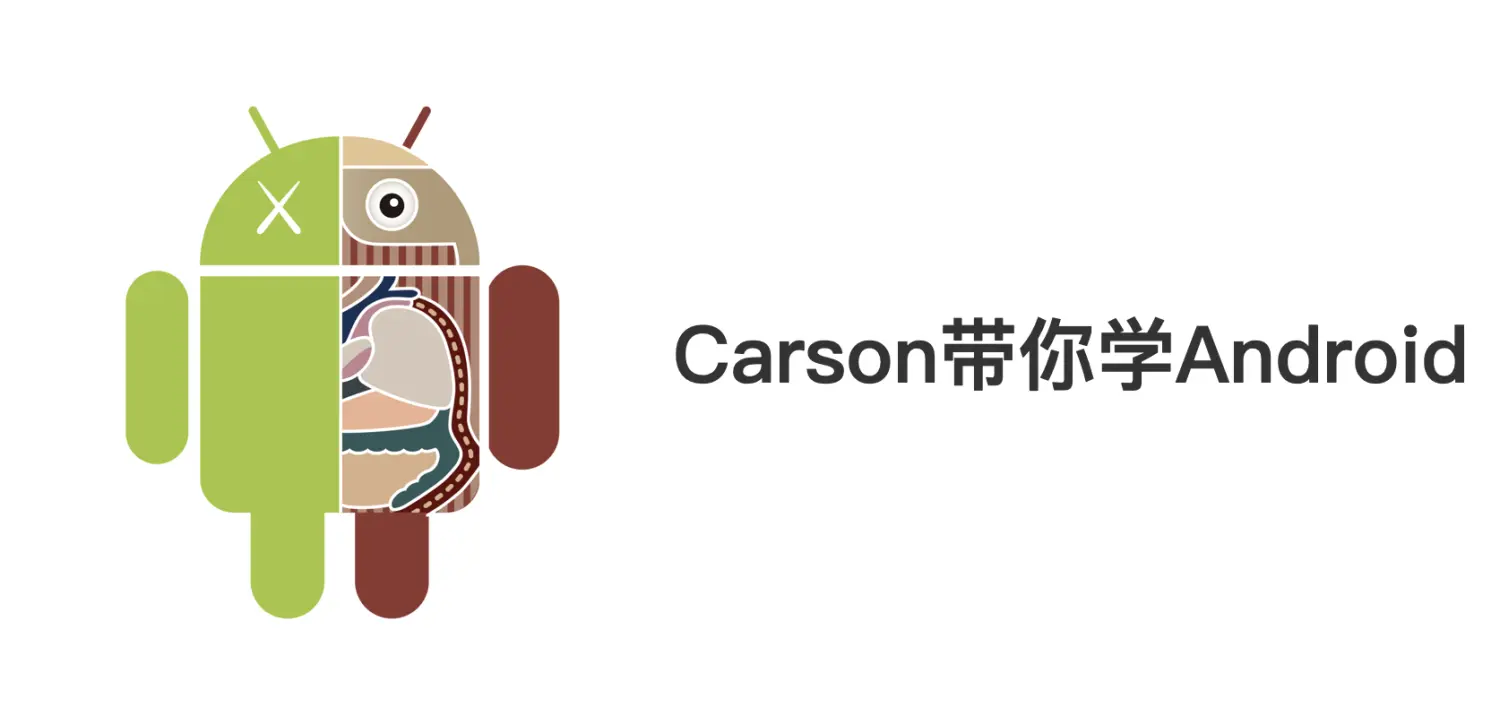自定义View Path类全面解析
前言
- 自定义View是Android开发者必须了解的基础;而Path类的使用在自定义View绘制中发挥着非常重要的作用
- 网上有大量关于自定义View中Path类的文章,但存在一些问题:内容不全、思路不清晰、简单问题复杂化等等
- 今天,我将全面总结自定义View中Path类的使用,我能保证这是市面上的最全面、最清晰、最易懂的
Carson带你学Android自定义View文章系列:
Carson带你学Android:自定义View基础
Carson带你学Android:自定义View-ViewRoot、DecorView、Window区别是什么
Carson带你学Android:一文梳理自定义View工作流程
Carson带你学Android:自定义View绘制准备-DecorView创建
Carson带你学Android:自定义View Measure过程
Carson带你学Android:带你了解神秘的MeasureSpec类
Carson带你学Android:自定义View Layout过程
Carson带你学Android:自定义View Draw过程
Carson带你学Android:手把手教你写一个完整的自定义View
Carson带你学Android:Canvas类全面解析
Carson带你学Android:Path类全面解析
目录
目录
1. 简介
- 定义:路径,即无数个点连起来的线
- 作用:设置绘制的顺序 & 区域
Path只用于描述顺序 & 区域,单使用Path无法产生效果
- 应用场景:绘制复杂图形(如心形、五角星等等)
Path类封装了由直线和曲线(2、3次贝塞尔曲线)构成的几何路径。
2. 基础
2.1 开放路径与闭合路径的区别
开放路径 & 闭合路径
2.2 如何判断点在图形内还是图形外
- 判断方法分为奇偶规则 & 非零环绕规则,具体介绍如下:
示意图
由上图知:
- p1发出的射线与图形相交1个点,即奇数点,所以P1点在图形内
p2发出的射线与图形相交2个点,即偶数点,所以P2点在图形内
举例说明2:(非零环绕数规则)
从上面方法分析到,任何图形都是由点连成线组成的,是具备方向的,看下图:(矩形是顺时针)示意图
- p1发出的射线与图形相交1个点,矩形的右侧线从左边射到右边,环绕数-1,最终环绕数为-1,故p1在图形内部。
- p2发出的射线与图形相交2个点:矩形的右侧边从左边射到右边
环绕数-1;矩形的下侧边从右边射到左边,环绕数+1,最终环绕数为0.故p2在图形外部
3. 具体使用
3.1 对象创建
1
2
3
4
5
// 使用Path首先要new一个Path对象
// Path的起点默认为坐标为(0,0)
Path path = new Path();
// 特别注意:建全局Path对象,在onDraw()按需修改;尽量不要在onDraw()方法里new对象
// 原因:若View频繁刷新,就会频繁创建对象,拖慢刷新速度。
3.2 具体方法使用
因为path类的方法都是联合使用,所以下面将一组组方法进行介绍。
第一组:设置路径
采用moveTo()、setLastPoint()、lineTo()、close()组合
1
2
3
4
5
6
7
8
9
10
11
// 设置当前点位置
// 后面的路径会从该点开始画
moveTo(float x, float y) ;
// 当前点(上次操作结束的点)会连接该点
// 如果没有进行过操作则默认点为坐标原点。
lineTo(float x, float y) ;
// 闭合路径,即将当前点和起点连在一起
// 注:如果连接了最后一个点和第一个点仍然无法形成封闭图形,则close什么也不做
close() ;
实例介绍:(含setLastPoint()与moveTo())
1
2
3
4
5
6
7
8
9
10
11
12
13
14
15
16
17
18
19
20
21
22
23
24
25
26
27
28
29
30
31
32
33
34
35
36
37
38
39
40
41
42
43
// 使用moveTo()
// 起点默认是(0,0)
//连接点(400,500)
path.lineTo(400, 500);
// 将当前点移动到(300, 300)
path.moveTo(300, 300) ;
//连接点(900, 800)
path.lineTo(900, 800);
// 闭合路径,即连接当前点和起点
// 即连接(200,700)与起点2(300, 300)
// 注:此时起点已经进行变换
path.close();
// 画出路径
canvas.drawPath(path, mPaint1);
// 使用setLastPoint()
// 起点默认是(0,0)
//连接点(400,500)
path.lineTo(400, 500);
// 将当前点移动到(300, 300)
// 会影响之前的操作
// 但不将此设置为新起点
path.setLastPoint(300, 300) ;
//连接点(900,800)
path.lineTo(900, 800);
//连接点(200,700)
path.lineTo(200, 700);
// 闭合路径,即连接当前点和起点
// 即连接(200,700)与起点(0,0)
// 注:起点一直没变化
path.close();
// 画出路径
canvas.drawPath(path, mPaint1);
效果图
关于重置路径
- 重置Path有两个方法:
reset()和rewind() - 两者区别在于:
| 方法 | 是否保留FillType设置 | 是否保留原有数据结构 |
|---|---|---|
| Path.reset() | 是 | 否 |
| Path.rewind() | 否 | 是 |
FillType影响显示效果;数据结构影响重建速度- 所以一般选择
Path.reset()
由于较简单,此处不作过多展示。
第二组: 添加路径
采用addXxx()、arcTo()组合
2.1 添加基本图形
- 作用:在Path路径中添加基本图形
如圆形路径、圆弧路径等等
- 具体使用
1
2
3
4
5
6
7
8
9
10
11
12
13
14
15
16
17
18
19
20
21
22
23
24
25
26
27
28
29
30
31
32
33
34
35
36
37
38
39
// 添加圆弧
// 方法1
public void addArc (RectF oval, float startAngle, float sweepAngle)
// startAngle:确定角度的起始位置
// sweepAngle : 确定扫过的角度
// 方法2
// 与上面方法唯一不同的是:如果圆弧的起点和上次最后一个坐标点不相同,就连接两个点
public void arcTo (RectF oval, float startAngle, float sweepAngle)
// 方法3
// 参数forceMoveTo:是否将之前路径的结束点设置为圆弧起点
// true:在新的起点画圆弧,不连接最后一个点与圆弧起点,即与之前路径没有交集(同addArc())
// false:在新的起点画圆弧,但会连接之前路径的结束点与圆弧起点,即与之前路径有交集(同arcTo(3参数))
public void arcTo (RectF oval, float startAngle, float sweepAngle, boolean forceMoveTo)
// 下面会详细说明
// 加入圆形路径
// 起点:x轴正方向的0度
// 其中参数dir:指定绘制时是顺时针还是逆时针:CW为顺时针, CCW为逆时针
// 路径起点变为圆在X轴正方向最大的点
addCircle(float x, float y, float radius, Path.Direction dir)
// 加入椭圆形路径
// 其中,参数oval作为椭圆的外切矩形区域
addOval(RectF oval, Path.Direction dir)
// 加入矩形路径
// 路径起点变为矩形的左上角顶点
addRect(RectF rect, Path.Direction dir)
//加入圆角矩形路径
addRoundRect(RectF rect, float rx, float ry, Path.Direction dir)
// 注:添加图形路径后会改变路径的起点
主要说一下dir这个参数:
dir = Direction = 图形的方向,为枚举类型:
- CW:clockwise,顺时针
- CCW:counter-clockwise,逆时针
图形的方向影响的是:
- 添加图形时确定闭合顺序(各个点的记录顺序)
- 图形的渲染结果(是判断图形渲染的重要条件)
图形绘制的本质:先画点,再将点连接起来。所以,点与点之间是存在一个先后顺序的;顺时针和逆时针用于确定这些点的顺序。
下面实例将说明:
1
2
3
4
5
6
7
8
// 为了方便观察,平移坐标系
canvas.translate(350, 500);
// 顺时针
path.addRect(0, 0, 400, 400, Path.Direction.CW);
// 逆时针
// path.addRect(0,0,400,400, Path.Direction.CCW);
canvas.drawPath(path,mPaint1);
效果图
关于加入图形路径后会影响路径的起点,实例如下:
1
2
3
4
5
6
7
8
9
10
11
12
13
14
15
16
17
18
19
20
21
22
23
24
25
26
27
28
29
30
31
32
33
34
35
36
37
38
39
40
41
42
43
44
45
// 轨迹1
// 将Canvas坐标系移到屏幕正中
canvas.translate(400,500);
// 起点是(0,0),连接点(-100,0)
path.lineTo(-100,0);
// 连接点(-100,200)
path.lineTo(-100,200);
// 连接点(200,200)
path.lineTo(200,200);
// 闭合路径,即连接当前点和起点
// 即连接(200,200)与起点是(0,0)
path.close();
// 画出路径
canvas.drawPath(path,paint);
// 具体请看下图
// 轨迹2
// 将Canvas坐标系移到屏幕正中
canvas.translate(400,500);
// 起点是(0,0),连接点(-100,0)
path.lineTo(-100,0);
// 画圆:圆心=(0,0),半径=100px
// 此时路径起点改变 = (0,100)(记为起点2)
// 起点改变原则:新画图形在x轴正方向的最后一个坐标
// 后面路径的变化以这个点继续下去
path.addCircle(0,0,100, Path.Direction.CCW);
// 起点为:(0,100),连接 (-100,200)
path.lineTo(-100,200);
// 连接 (200,200)
path.lineTo(200,200);
// 闭合路径,即连接当前点和起点(注:闭合的是起点2)
// 即连接(200,200)与起点2(0,100)
path.close();
// 画出路径
canvas.drawPath(path,paint);
// // 具体请看下图
效果图
这里着重说明:添加圆弧路径(addArc与arcTo)
1
2
3
4
5
6
7
8
9
10
11
12
13
14
15
16
17
18
// addArc
// 直接添加一个圆弧到path中
// startAngle:确定角度的起始位置
// sweepAngle : 确定扫过的角度
public void addArc (RectF oval, float startAngle, float sweepAngle)
// arcTo
// 方法1
// 同样是添加一个圆弧到path
// 与上面方法唯一不同的是:如果圆弧的起点和上次最后一个坐标点不相同,就连接两个点
public void arcTo (RectF oval, float startAngle, float sweepAngle)
// 方法2
// 参数forceMoveTo:是否将之前路径的结束点设置为圆弧起点
// true:在新的起点画圆弧,不连接最后一个点与圆弧起点,即与之前路径没有交集(同addArc())
// false:在新的起点画圆弧,但会连接之前路径的结束点与圆弧起点,即与之前路径有交集(同arcTo(3参数))
public void arcTo (RectF oval, float startAngle, float sweepAngle, boolean forceMoveTo)
具体请看下面实例
1
2
3
4
5
6
7
8
9
10
11
12
13
14
15
16
17
18
19
20
21
22
// 将一个圆弧路径添加到一条直线路径里
// 为了方便观察,平移坐标系
canvas.translate(350, 500);
// 先将原点(0,0)连接点(100,100)
path.lineTo(50, 200);
// 添加圆弧路径(2分之1圆弧)
// 不连接最后一个点与圆弧起点
path.addArc(new RectF(200, 200, 300, 300), 0, 180);
// path.arcTo(oval,0,270,true); // 与上面一句作用等价
// 连接之前路径的结束点与圆弧起点
path.arcTo(new RectF(200, 200, 300, 300), 0, 180);
// path.arcTo(oval,0,270,false); // 与上面一句作用等价
// 画出路径
canvas.drawPath(path, mPaint1);
效果图
2.2 添加路径
- 作用:合并路径
即将路径1加到路径2里
- 具体使用
1
2
3
4
5
6
7
8
9
10
11
12
13
14
15
16
17
18
19
20
21
22
23
24
25
26
27
28
29
// 方法1
public void addPath (Path src)
// 方法2
// 先将src进行(x,y)位移之后再添加到当前path
public void addPath (Path src, float dx, float dy)
// 方法3
// 先将src进行Matrix变换再添加到当前path
public void addPath (Path src, Matrix matrix)
// 实例:合并矩形路径和圆形路径
// 为了方便观察,平移坐标系
canvas.translate(350, 500);
// 创建路径的对象
Path pathRect = new Path();
Path pathCircle = new Path();
// 画一个矩形路径
pathRect.addRect(-200, -200, 200, 200, Path.Direction.CW);
// 画一个圆形路径
pathCircle.addCircle(0, 0, 100, Path.Direction.CW);
// 将圆形路径移动(0,200),再添加到矩形路径里
pathRect.addPath(pathCircle, 0, 200);
// 绘制合并后的路径
canvas.drawPath(pathRect,mPaint1);
效果图
第三组:判断路径属性
采用
isEmpty()、 isRect()、isConvex()、 set() 和 offset()组合具体使用:
1
2
3
4
5
6
7
8
9
10
11
12
13
14
15
16
17
18
19
20
21
22
23
24
25
26
27
28
29
30
31
32
33
34
35
36
37
38
39
40
41
42
43
44
45
46
47
48
49
50
51
52
53
54
55
56
57
58
59
60
61
62
63
64
65
66
67
68
69
70
71
72
73
74
75
76
77
78
79
80
81
// 判断path中是否包含内容
public boolean isEmpty ()
// 例子:
Path path = new Path();
path.isEmpty(); //返回false
path.lineTo(100,100); // 返回true
// 判断path是否是一个矩形
// 如果是一个矩形的话,会将矩形的信息存放进参数rect中。
public boolean isRect (RectF rect)
// 实例
path.lineTo(0,400);
path.lineTo(400,400);
path.lineTo(400,0);
path.lineTo(0,0);
RectF rect = new RectF();
boolean b = path.isRect(rect); // b返回ture,
// rect存放矩形参数,具体如下:
// rect.left = 0
// rect.top = 0
// rect.right = 400
// rect.bottom = 400
// 将新的路径替代现有路径
public void set (Path src)
// 实例
// 设置一矩形路径
Path path = new Path();
path.addRect(-200,-200,200,200, Path.Direction.CW);
// 设置一圆形路径
Path src = new Path();
src.addCircle(0,0,100, Path.Direction.CW);
// 将圆形路径代替矩形路径
path.set(src);
// 绘制图形
canvas.drawPath(path,mPaint);
// 平移路径
// 与Canvas.translate ()平移画布类似
// 方法1
// 参数x,y:平移位置
public void offset (float dx, float dy)
// 方法2
// 参数dst:存储平移后的路径状态,但不影响当前path
// 可通过dst参数绘制存储的路径
public void offset (float dx, float dy, Path dst)
// 为了方便观察,平移坐标系
canvas.translate(350, 500);
// path中添加一个圆形(圆心在坐标原点)
path = new Path();
path.addCircle(0, 0, 100, Path.Direction.CW);
// 平移路径并存储平移后的状态
Path dst = new Path();
path.offset(400, 0, dst); // 平移
canvas.drawPath(path, mPaint1); // 绘制path
// 通过dst绘制平移后的图形(红色)
mPaint1.setColor(Color.RED);
canvas.drawPath(dst,mPaint1);
效果图
第四组:设置路径填充颜色
- 在Android中,有四种填充模式,具体如下
均封装在Path类中
| 填充模式 | 介绍 |
|---|---|
| EVEN_ODD | 奇偶规则 |
| INVERSE_EVEN_ODD | 反奇偶规则 |
| WINDING | 非零环绕数规则 |
| INVERSE_WINDING | 反非零环绕数规则 |
请记住两个填充规律:
从我之前的文章(1)自定义View基础 - 最易懂的自定义View原理系列 提到,图形是存在方向的(画图 = 连接点成的线 = 有连接顺序)。
填充规则
- 具体使用
1
2
3
4
5
6
7
8
9
10
11
12
13
14
15
16
17
18
19
20
// 设置填充规则
path.setFillType()
// 可填规则
// 1. EVEN_ODD:奇偶规则
// 2. INVERSE_EVEN_ODD:反奇偶规则
// 3. WINDING :非零环绕数规则
// 4. INVERSE_WINDING:反非零环绕数规则
// 理解奇偶规则和反奇偶规则:填充效果相反
// 举例:对于一个矩形而言,使用奇偶规则会填充矩形内部,而使用反奇偶规则会填充矩形外部(下面会举例说明)
// 获取当前填充规则
path.getFillType()
// 判断是否是反向(INVERSE)规则
path.isInverseFillType()
// 切换填充规则(即原有规则与反向规则之间相互切换)
path.toggleInverseFillType()
实例1:(奇偶规则)
1
2
3
4
5
6
7
8
9
10
11
12
13
14
15
// 为了方便观察,平移坐标系
canvas.translate(350, 500);
// 在Path中添加一个矩形
path.addRect(-200, -200, 200, 200, Path.Direction.CW);
// 设置Path填充模式为 奇偶规则
path.setFillType(Path.FillType.EVEN_ODD);
// 反奇偶规则
// path.setFillType(Path.FillType.INVERSE_EVEN_ODD);
// 画出路径
canvas.drawPath(path, mPaint1);
举例2:(非零环绕规则)
1
2
3
4
5
6
7
8
9
10
11
12
13
14
15
16
17
18
19
20
// 为了方便观察,平移坐标系
canvas.translate(550, 550);
// 在路径中添加大正方形
// 逆时针
path.addRect(-400, -400, 400, 400, Path.Direction.CCW);
// 在路径中添加小正方形
// 顺时针
// path.addRect(-200, -200, 200, 200, Path.Direction.CW);
// 设置为逆时针
path.addRect(-200, -200, 200, 200, Path.Direction.CCW);
// 设置Path填充模式为非零环绕规则
path.setFillType(Path.FillType.WINDING);
// 设置反非零环绕数规则
// path.setFillType(Path.FillType.INVERSE_WINDING);
// 绘制Path
canvas.drawPath(path, mPaint1);
效果图
第五组:布尔操作
- 作用:两个路径Path之间的运算
- 应用场景:用简单的图形通过特定规则合成相对复杂的图形。
- 具体使用
1
2
3
4
5
6
7
8
9
10
11
12
13
14
// 方法1
boolean op (Path path, Path.Op op)
// 举例
// 对 path1 和 path2 执行布尔运算,运算方式由第二个参数指定
// 运算结果存入到path1中。
path1.op(path2, Path.Op.DIFFERENCE);
// 方法2
boolean op (Path path1, Path path2, Path.Op op)
// 举例
// 对 path1 和 path2 执行布尔运算,运算方式由第三个参数指定
// 运算结果存入到path3中。
path3.op(path1, path2, Path.Op.DIFFERENCE)
之间的运算方式(即Path.Op参数)如下
Paste_Image.png
举例:
1
2
3
4
5
6
7
8
9
10
11
12
13
// 为了方便观察,平移坐标系
canvas.translate(550, 550);
// 画两个圆
// 圆1:圆心 = (0,0),半径 = 100
// 圆2:圆心 = (50,0),半径 = 100
path1.addCircle(0, 0, 100, Path.Direction.CW);
path2.addCircle(50, 0,100, Path.Direction.CW);
// 取两个路径的异或集
path1.op(path2, Path.Op.XOR);
// 画出路径
canvas.drawPath(path1, mPaint1);
效果图
4. 贝赛尔曲线
- 定义:计算曲线的数学公式
- 作用:计算并表示曲线
任何一条曲线都可以用贝塞尔曲线表示
- 具体使用:贝塞尔曲线可通过1数据点和若干个控制点描述
- 数据点:指路径的起始点和终止点;
- 控制点:决定了路径的弯曲轨迹;
- n+1阶贝塞尔曲线 = 有n个控制点;
- (1阶 = 一条直线,高阶可以拆解为多条低阶曲线)
Canvas提供了画二阶 & 三阶贝塞尔曲线的方法,下面是具体方法:
1
2
3
4
5
6
7
8
9
10
11
12
13
// 绘制二阶贝塞尔曲线
// (x1,y1)为控制点,(x2,y2)为终点
quadTo(float x1, float y1, float x2, float y2)
// (x1,y1)为控制点距离起点的偏移量,(x2,y2)为终点距离起点的偏移量
rQuadTo(float x1, float y1, float x2, float y2)
// 绘制三阶贝塞尔曲线
// (x1,y1),(x2,y2)为控制点,(x3,y3)为终点
cubicTo(float x1, float y1, float x2, float y2, float x3, float y3)
// (x1,y1),(x2,y2)为控制点距离起点的偏移量,(x3,y3)为终点距离起点的偏移量
rCubicTo(float x1, float y1, float x2, float y2, float x3, float y3)
此处只简单介绍贝塞尔曲线,想详细理解可以参考这篇文章。
5. 总结
通过阅读本文,相信你已经全面了解Path类的使用。Carson带你学Android自定义View文章系列:
Carson带你学Android:自定义View基础
Carson带你学Android:自定义View-ViewRoot、DecorView、Window区别是什么
Carson带你学Android:一文梳理自定义View工作流程
Carson带你学Android:自定义View绘制准备-DecorView创建
Carson带你学Android:自定义View Measure过程
Carson带你学Android:带你了解神秘的MeasureSpec类
Carson带你学Android:自定义View Layout过程
Carson带你学Android:自定义View Draw过程
Carson带你学Android:手把手教你写一个完整的自定义View
Carson带你学Android:Canvas类全面解析
Carson带你学Android:Path类全面解析
欢迎关注Carson_Ho的简书
不定期分享关于安卓开发的干货,追求短、平、快,但却不缺深度。
请点赞!因为你的鼓励是我写作的最大动力!
本文转自 https://www.jianshu.com/p/2c19abde958c,如有侵权,请联系删除。